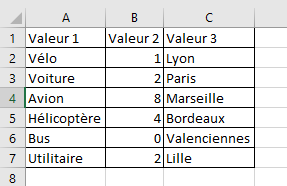Par exemple, prenons ce tableau :
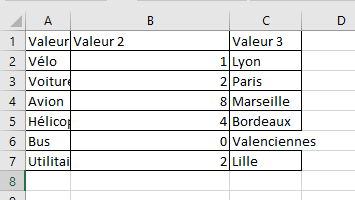
On remarque tout de suite que les cellules ne sont pas adaptées à leur contenu, et que ce tableau n’est pas très sexy. Pour changer la taille des cellules, plusieurs possibilités.
En “Drag & Drop”
Place le curseur de la souris sur la ligne ou la colonne qui sépare la cellule de la cellule suivante. Tu dois obtenir le curseur suivant :
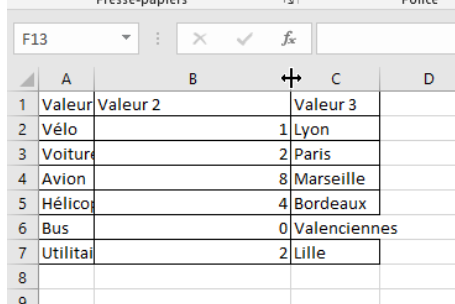
Ou alors ce curseur s’il s’agit des lignes :
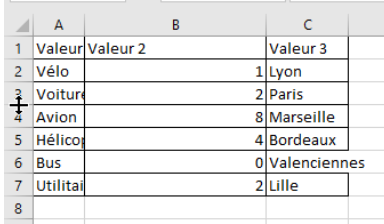
Fais un clic gauche prolongé et déplace le curseur. La cellule va se redimensionner au fur et à mesure du déplacement. Relâche le clic lorsque tu auras atteint la taille souhaitée.
En choisissant la taille
Place le curseur de la souris sur la ligne ou sur la colonne pour obtenir le symbole suivant :
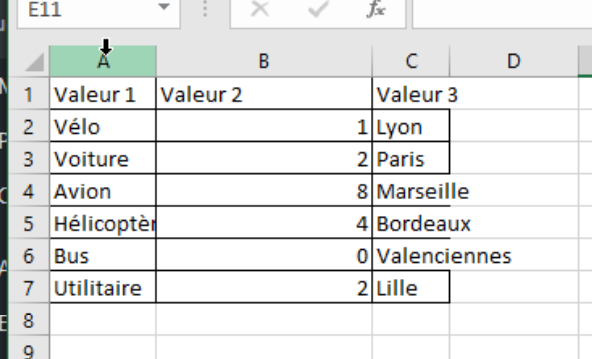
Fais un clic droit. Un menu va s’ouvrir, clique sur Largeur de colonne comme ceci :
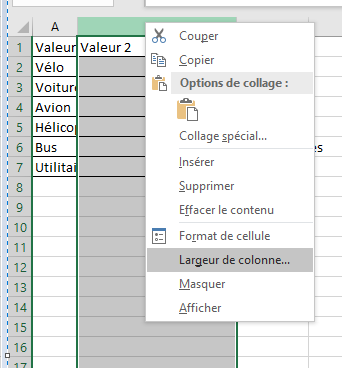
Si tu cliques droit sur une ligne, c’est ce menu qui s’ouvre avec l’option Hauteur de ligne :
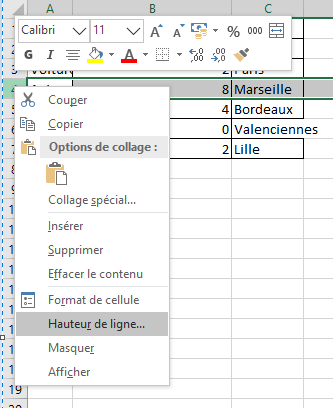
Puis, Excel propose de saisir une valeur en largeur ou en hauteur :
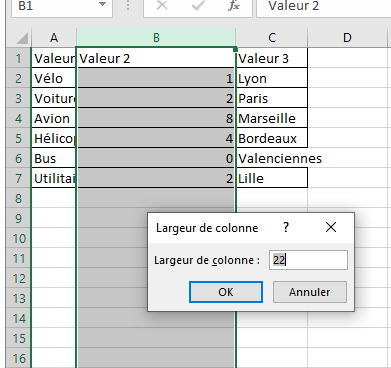
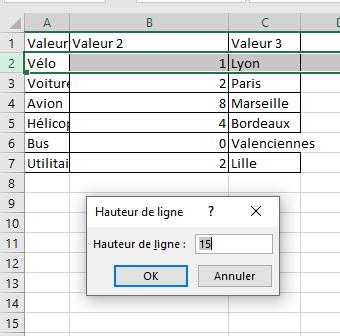
En sélectionnant plusieurs colonnes, la hauteur s’applique à toutes les colonnes sélectionnées. Cela permet d’avoir une largeur identique et un tableau plus harmonieux.
Par exemple, une largeur de 30 appliquée à une sélection des 3 colonnes donne ce résultat :

Ajuster automatiquement par rapport au contenu de la cellule
Comme pour la première étape “Drag & Drop”, place le curseur de la souris entre deux cellules. Quand l’icone de déplacement apparaît, double clique. Excel dimensionnera la largeur automatiquement par rapport au contenu.
Cela fonctionne aussi pour les lignes. On peut même sélectionner plusieurs colonnes et plusieurs lignes. Le redimensionnement s’appliquera à l’ensemble des lignes et des colonnes sélectionnées.
On se retrouve avec un tableau qui ressemble à ça, beaucoup plus lisible :