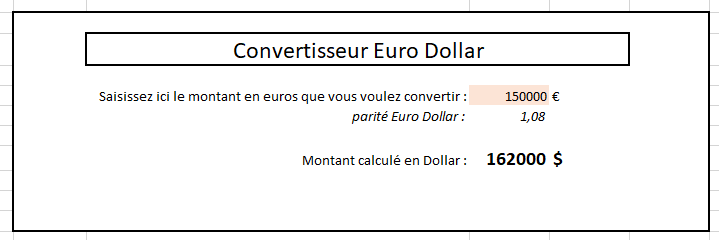Dans certains cas, on ne souhaite pas que l’utilisateur puisse modifier le contenu des cellules, le format ou la présentation de la feuille. Il y a une option qui permet de bloquer ou d’autoriser certaines actions comme par exemple pour les plus courantes :
- Sélectionner, modifier le contenu d’une cellule
- Modifier le format ou la mise en forme d’une cellule
- Insertion ou suppression de lignes/colonnes
- Trier/filtrer les lignes
On va commencer par la plus simple : bloquer la modification d’une cellule.
Pour activer le blocage sur une feuille, fais un clic droit sur l’onglet de la feuille et clique sur le menu Protéger la feuille… :
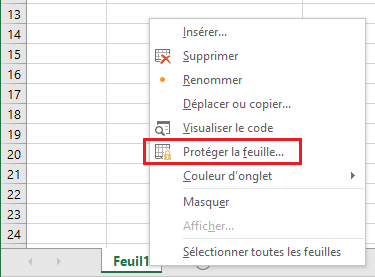
La fenêtre qui s’ouvre permet de contrôler ce que l’on veut bloquer. Toutes les options de contrôle sont disponibles dans la liste.

Il faut que l’option Protéger la feuille et le contenu des cellules verrouillées soit cochée.
Puis cliquer sur OK. En activant cette protection, toutes les cellules verrouillées de cette feuille seront bloquées.
Prenons cette cellule en exemple :

Si l’on essaie de la modifier, Excel affichera ce message :

Pour enlever la protection, il faut refaire la manipulation en choisissant cette fois-ci l’option Ôter la protection de la feuille… :
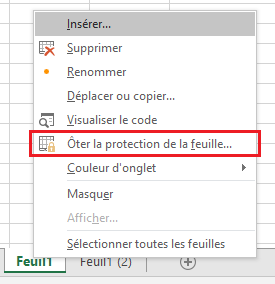
Ce qu’il faut savoir, c’est que par défaut, lorsque l’on crée une feuille Excel, toutes les cellules sont verrouillées. Ce qui veut dire que l’utilisateur de la feuille ne pourra plus rien modifier après la protection de la feuille.
Si tu veux que l’utilisateur puisse modifier quelques cellules, il faut donc les déverrouiller avant d’appliquer la protection. Sélectionne la cellule puis fais un clic-droit et choisis l’option Format de cellule :
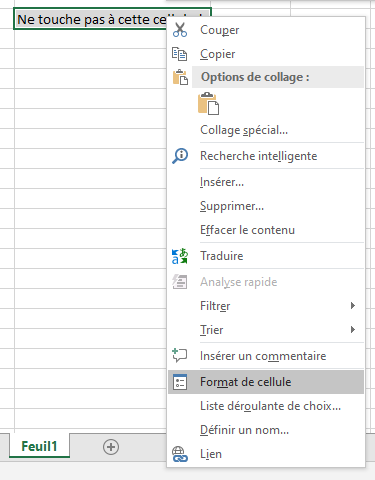
La propriété de verrouillage se trouve dans l’onglet Protection :
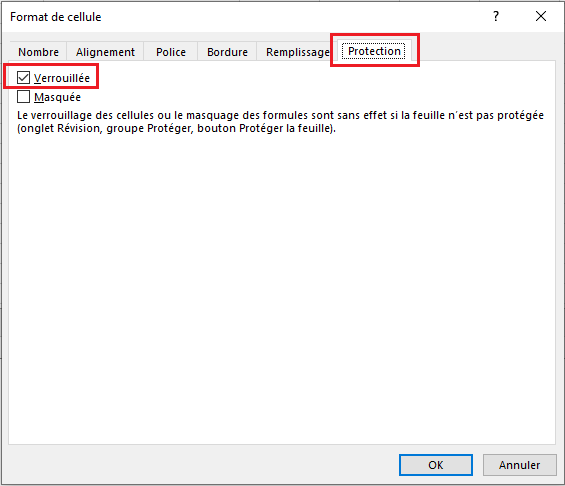
Décoche la case Verrouillée. Lorsque la protection de la feuille sera réactivée, cette cellule sera modifiable. Cela peut être très pratique dans une feuille qui contient des formules et des calculs et que l’on ne veut pas que l’utilisateur puisse y toucher.
Par exemple, un convertisseur Euro Dollar très simple. La seule cellule déverrouillée est celle où l’utilisateur doit renseigner le montant en euros à convertir. Aucun autre paramètre n’est modifiable, et le résultat n’est pas non plus modifiable. Cela permet de fiabiliser l’utilisation de la feuille.